- Microsoft Sway Download For Mac
- Mac Windows Download
- Microsoft Sway Mac Download Softonic
- Microsoft Sway Mac Download Torrent
- Microsoft Sway Mac Download Torrent
- Microsoft Sway Mac Download Windows 10
Sway for Windows 10 is a web-hosted app and will continue to exist. What’s the timeline for retirement for the Sway iOS app? The timeline is as follows: October 19, 2018—The app will be removed from the Apple App Store. Users won't be able to download or update the Sway iOS application anymore. Go to Sway Home. Correlation ID: 3215995d-4802-41de-8500-f70d8f9bc577. Is it possible to download a Sway report as a file? I am considering using Sway to collate and generate automated reports. The reports will need to be distributed as a link and the recipients need to be able to download the reports (Government organisation needs to maintain copies of the report on their files). Microsoft Office Sway is not available for Mac but there are some alternatives that runs on macOS with similar functionality. The most popular Mac alternative is LibreOffice - Impress, which is both free and Open Source. If that doesn't suit you, our users have ranked 19 alternatives to Microsoft Office Sway and seven of them are available for. Create attractive, informative brochures for your business, school or group with these free Word templates. Download and use as is or customize to fit your message and style. Start quickly with the most recent versions of Word, Excel, PowerPoint, Outlook, OneNote and OneDrive —combining the familiarity of Office and the unique Mac features you love. Work online or offline, on your own or with others in real time—whatever works for what you’re doing.
What you need to install Windows 10 on Mac
- MacBook introduced in 2015 or later
- MacBook Air introduced in 2012 or later
- MacBook Pro introduced in 2012 or later
- Mac mini introduced in 2012 or later
- iMac introduced in 2012 or later1
- iMac Pro (all models)
- Mac Pro introduced in 2013 or later
The latest macOS updates, which can include updates to Boot Camp Assistant. You will use Boot Camp Assistant to install Windows 10.
64GB or more free storage space on your Mac startup disk:

- Your Mac can have as little as 64GB of free storage space, but at least 128GB of free storage space provides the best experience. Automatic Windows updates require that much space or more.
- If you have an iMac Pro or Mac Pro with 128GB of memory (RAM) or more, your startup disk needs at least as much free storage space as your Mac has memory.2
An external USB flash drive with a storage capacity of 16GB or more, unless you're using a Mac that doesn't need a flash drive to install Windows.
A 64-bit version of Windows 10 Home or Windows 10 Pro on a disk image (ISO) or other installation media. If installing Windows on your Mac for the first time, this must be a full version of Windows, not an upgrade.
- If your copy of Windows came on a USB flash drive, or you have a Windows product key and no installation disc, download a Windows 10 disk image from Microsoft.
- If your copy of Windows came on a DVD, you might need to create a disk image of that DVD.
How to install Windows 10 on Mac
To install Windows, use Boot Camp Assistant, which is included with your Mac.
1. Check your Secure Boot setting
Learn how to check your Secure Boot setting. The default Secure Boot setting is Full Security. If you changed it to No Security, change it back to Full Security before installing Windows. After installing Windows, you can use any Secure Boot setting without affecting your ability to start up from Windows.
2. Use Boot Camp Assistant to create a Windows partition
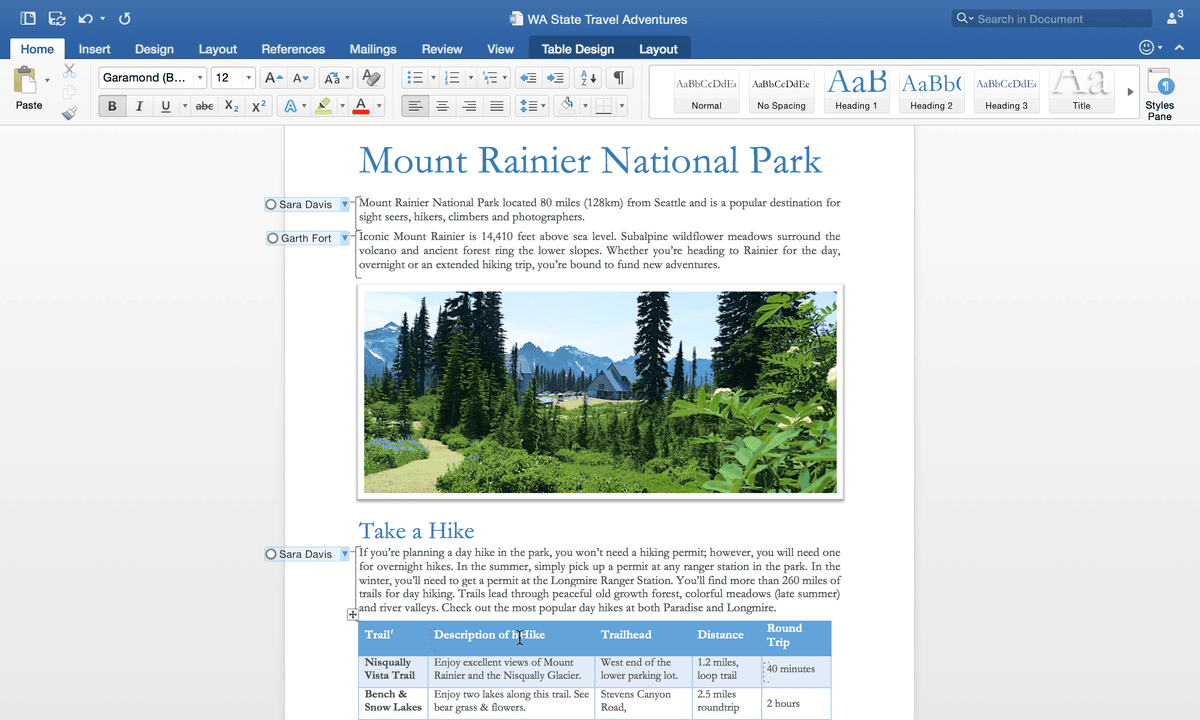
Open Boot Camp Assistant, which is in the Utilities folder of your Applications folder. Follow the onscreen instructions.
- If you're asked to insert a USB drive, plug your USB flash drive into your Mac. Boot Camp Assistant will use it to create a bootable USB drive for Windows installation.
- When Boot Camp Assistant asks you to set the size of the Windows partition, remember the minimum storage-space requirements in the previous section. Set a partition size that meets your needs, because you can't change its size later.
3. Format the Windows (BOOTCAMP) partition
When Boot Camp Assistant finishes, your Mac restarts to the Windows installer. If the installer asks where to install Windows, select the BOOTCAMP partition and click Format. In most cases, the installer selects and formats the BOOTCAMP partition automatically.
4. Install Windows
Unplug any external devices that aren't necessary during installation. Then click Next and follow the onscreen instructions to begin installing Windows.
5. Use the Boot Camp installer in Windows
After Windows installation completes, your Mac starts up in Windows and opens a ”Welcome to the Boot Camp installer” window. Follow the onscreen instructions to install Boot Camp and Windows support software (drivers). You will be asked to restart when done.
- If the Boot Camp installer never opens, open the Boot Camp installer manually and use it to complete Boot Camp installation.
- If you have an external display connected to a Thunderbolt 3 port on your Mac, the display will be blank (black, gray, or blue) for up to 2 minutes during installation.
How to switch between Windows and macOS
Restart, then press and hold the Option (or Alt) ⌥ key during startup to switch between Windows and macOS.
Learn more
If you have one of these Intel-based Mac models using OS X El Capitan or later, you don't need a USB flash drive to install Windows:
- MacBook introduced in 2015 or later
- MacBook Air introduced in 2017 or later3
- MacBook Pro introduced in 2015 or later3
- iMac introduced in 2015 or later
- iMac Pro (all models)
- Mac Pro introduced in late 2013 or later
To remove Windows from your Mac, use Boot Camp Assistant, not any other utility.
For more information about using Windows on your Mac, open Boot Camp Assistant and click the Open Boot Camp Help button.
Microsoft Sway Download For Mac
1. If you're using an iMac (Retina 5K, 27-inch, Late 2014) or iMac (27-inch, Late 2013) or iMac (27-inch, Late 2012) with a 3TB hard drive and macOS Mojave or later, learn about an alert you might see during installation.
2. For example, if your Mac has 128GB of memory, its startup disk must have at least 128GB of storage space available for Windows. To see how much memory your Mac has, choose Apple menu > About This Mac. To see how much storage space is available, click the Storage tab in the same window.
3. These Mac models were offered with 128GB hard drives as an option. Apple recommends 256GB or larger hard drives so that you can create a Boot Camp partition of at least 128GB.
Mac Windows Download
Microsoft Sway can be termed as the newer and friendlier alternative to PowerPoint. This cloud-based app brings a fresh new perspective to PowerPoint. Using it, you can easily create a newsletter or your resume with minimum efforts. All you need to know is your way around this tool, and you’ll be a power user in no time.
So, if you are thinking of getting the most out of Microsoft Sway, the following guide will help you make the best use of it.
Let’s get started.
Who Can Use Sway?
Microsoft Sway is free. Yep, you heard me right. As long as you have a Microsoft account, you can use Sway. Or if you have an Office 365 subscription, you can enjoy some more benefits like password protecting your files and documents.
The bottom line is, as long as you have a functioning Microsoft account, you can create Sway documents.
When it comes to apps, you can get the Windows 10 version from the Microsoft Store. Or else, you can simply log in at sway.office.com website.
Also on Guiding Tech
11 Best Microsoft Word Online Tips and Tricks
Read MoreSet Up
Since it’s mostly an web app, there’s no fuss of setup and other such things. Similar to Google Docs, all you need to do is sign in and access the various templates.
If you do install the Windows 10 version of Sway, let me tell you that accessing it is exactly the same as the online version.
1. How to Create Sways
Yep, Sway files are called Sways. Now that we have settled it let’s see how to create Sways. When you log in, you will find a bunch of templates on the home page. Pick one that matches your work. In my case, I picked up the Business Presentation template.
You’ll be redirected to the preview of the Sway. You can click on the right and left arrows to navigate through the slides. Or you can simply see the overview of the file by clicking on the Navigate button.
To start editing the Sway, click on ‘Start editing this Sway’ and you’ll be redirected to the Edit view.
Now, all you need to do is add the content.
2. How to Add Content
Adding content to Sways is a child’s play, for every little tool and feature, is so neatly arranged. Plus, the large fonts and the intuitive interface makes it a straightforward affair.
Simply click on a header (or the text/image) on any card that you want to change. Below each card, you’ll find a Plus icon that lets you add any content.
At the time of writing, Sway allows to add images, audio, video and even embed URLs and groups cards. Naturally, you can also add content from your PC.
Unsure about how the document is turning out? Click on the Design tab to see a preview of the current Sway.
3. Get a Hold of the Editing Tools
For adding images, click on the image holder and a panel will open on the right side. The good thing is that Sway will auto-suggest you pictures based on your theme.
All you need to do is click on the suggestions, to open the window to more options. Select one and hit the Add button at the top.
The same is true for video. Plus, you can always add content from your PC or OneDrive account.
And as far as changing text styles is concerned, you can make a text bold or italics, or even add a link. All these formatting options sit at the top ribbon.
Also on Guiding Tech
How to Enable or Disable Desktop Notifications in Outlook.com
Read More4. How to Set Focus Points
An interesting feature of Sway is the Focus Point. You can point out the areas of a picture where you’d want to focus on with it.
To use it, click on an image and select the Focus point option. Next, touch the areas that you want to focus on. Interestingly, if the whole frame is important, you can always select the checkbox below the image.
5. Get Your Way Around Templates and Styles
Annoyed that Sway has limited templates? Well, let me tell you that this cloud-based service has a variety of styles for a particular template. To change the style, open a template and go to its Design mode.
Next, click on the Styles icon at the upper-right corner, and bingo!
Pick one from the dozens of different styles, and you should be sorted. The thing about Styles is that the color palette and the font are built-in. Hence, when you pick a style, make sure that it sits with our theme.
Thankfully, the story doesn’t end here. Sway lets you customize the design of your document, thus giving you the independence to choose your font, animation emphasis, color palette, and the size of the text.
In a mood for fun? Tap on the Remix! button and witness the magic unfold.
6. Create your Custom Sways
Apart from the templates and different styles, you can also make Microsoft Sway build you a template of a topic of your choice.
For instance, if you want a template for a project related to technology, Sway does its best to gather all the information regarding the topic and puts them in a nice template.
All you have to do is go to the Sway home page, and select Start a Topic.
Add your interest and wait for a couple of minutes while Sway churns out a story line for you.
7. How to Share Sways
Alright, you have picked the style, created a Sway, now what? Share the Sway, of course.
Click on Share at the top-right corner and copy the link. Other than the plain link sharing, Sway also bundles a couple of other sharing options. For example, you can share the visual link directly on your emails.
Visual links give a preview of the header image along with the title. That way, users would be more inclined to click on it.
Apart from that, you can share Sways directly to your Facebook and Twitter account. You can also copy the embed code.
Also on Guiding Tech
Microsoft Sway Mac Download Softonic
#office 365
Click here to see our office 365 articles page8. Collaborate Smartly
Collaboration is the key theme to any online service, be it Dropbox Paper or Google Docs. Akin to these services, you can also invite your colleagues to collaborate on the same.
To invite your colleagues, click on Share, and select the edit option. Once done, share the link.
Sway Your Way In
That’s how you could, showcase your impressive ideas using Microsoft Sway. Not only does it make your portfolio, presentation or resume to stand out, but it also makes sure that you do not spend many restless nights while creating them.
Next up: Managing emails can be a tough business. Thankfully, it can be made simpler via rules. Learn how to create rules through the post below.
The above article may contain affiliate links which help support Guiding Tech. However, it does not affect our editorial integrity. The content remains unbiased and authentic.Read NextHow to Create and Manage Rules in Outlook 365 WebmailAlso See#Microsoft
Microsoft Sway Mac Download Torrent
#presentationsDid You Know
You can switch manually to the tablet mode in Windows 10.