-->
- Mac Microsoft Remote Desktop Screenshot Keyboard Shortcut
- Mac Microsoft Remote Desktop Screenshot Shortcut
- Mac Microsoft Remote Desktop Screenshot Windows 10
- Microsoft Remote Desktop Mac Screenshot
- Mac Microsoft Remote Desktop Screenshot Desktop
Applies To: Windows 10, Windows 8.1, Windows Server 2012 R2, Windows Server 2016
Now when you push the Windows key and volume down button it will take a screenshot of the entire screen which will include the remote desktop screen as well. Then you can crop out the app to the side if you'd like. It is a workaround, but at least it allows you to take a screenshot. Capture a remote desktop screenshot. Install an agent-service on remote computers with one click. Built-in scheduler. Auto refresh mode to update remote screenshot. History of remote screenshots. Supports Microsoft Windows NT and 2000 as well as XP and Server 2003 with Server 2008 also Vista and 7 and 8 Pro.

You can use the Remote Desktop client for Mac to work with Windows apps, resources, and desktops from your Mac computer. Use the following information to get started - and check out the FAQ if you have questions.
Note
- Curious about the new releases for the macOS client? Check out What's new for Remote Desktop on Mac?
- The Mac client runs on computers running macOS 10.10 and newer.
- The information in this article applies primarily to the full version of the Mac client - the version available in the Mac AppStore. Test-drive new features by downloading our preview app here: beta client release notes.
Get the Remote Desktop client
Follow these steps to get started with Remote Desktop on your Mac:
- Download the Microsoft Remote Desktop client from the Mac App Store.
- Set up your PC to accept remote connections. (If you skip this step, you can't connect to your PC.)
- Add a Remote Desktop connection or a remote resource. You use a connection to connect directly to a Windows PC and a remote resource to use a RemoteApp program, session-based desktop, or a virtual desktop published on-premises using RemoteApp and Desktop Connections. This feature is typically available in corporate environments.
What about the Mac beta client?
We're testing new features on our preview channel on AppCenter. Want to check it out? Go to Microsoft Remote Desktop for Mac and select Download. You don't need to create an account or sign into AppCenter to download the beta client.
If you already have the client, you can check for updates to ensure you have the latest version. In the beta client, select Microsoft Remote Desktop Beta at the top, and then select Check for updates.
Add a workspace
Subscribe to the feed your admin gave you to get the list of managed resources available to you on your macOS device.
To subscribe to a feed:
- Select Add feed on the main page to connect to the service and retrieve your resources.
- Enter the feed URL. This can be a URL or email address:
- This URL is usually a Windows Virtual Desktop URL. Which one you use depends on which version of Windows Virtual Desktop you're using.
- For Windows Virtual Desktop (classic), use
https://rdweb.wvd.microsoft.com/api/feeddiscovery/webfeeddiscovery.aspx. - For Windows Virtual Desktop, use
https://rdweb.wvd.microsoft.com/api/arm/feeddiscovery.
- For Windows Virtual Desktop (classic), use
- To use email, enter your email address. This tells the client to search for a URL associated with your email address if your admin configured the server that way.
- This URL is usually a Windows Virtual Desktop URL. Which one you use depends on which version of Windows Virtual Desktop you're using.
- Select Subscribe.
- Sign in with your user account when prompted.
After you've signed in, you should see a list of available resources.
Once you've subscribed to a feed, the feed's content will update automatically on a regular basis. Resources may be added, changed, or removed based on changes made by your administrator.
Export and import connections
You can export a remote desktop connection definition and use it on a different device. Remote desktops are saved in separate RDP files.
To export an RDP file:
- In the Connection Center, right-click the remote desktop.
- Select Export.
- Browse to the location where you want to save the remote desktop RDP file.
- Select OK.
To import an RDP file:
- In the menu bar, select File > Import.
- Browse to the RDP file.
- Select Open.
Add a remote resource
Remote resources are RemoteApp programs, session-based desktops, and virtual desktops published using RemoteApp and Desktop Connections.
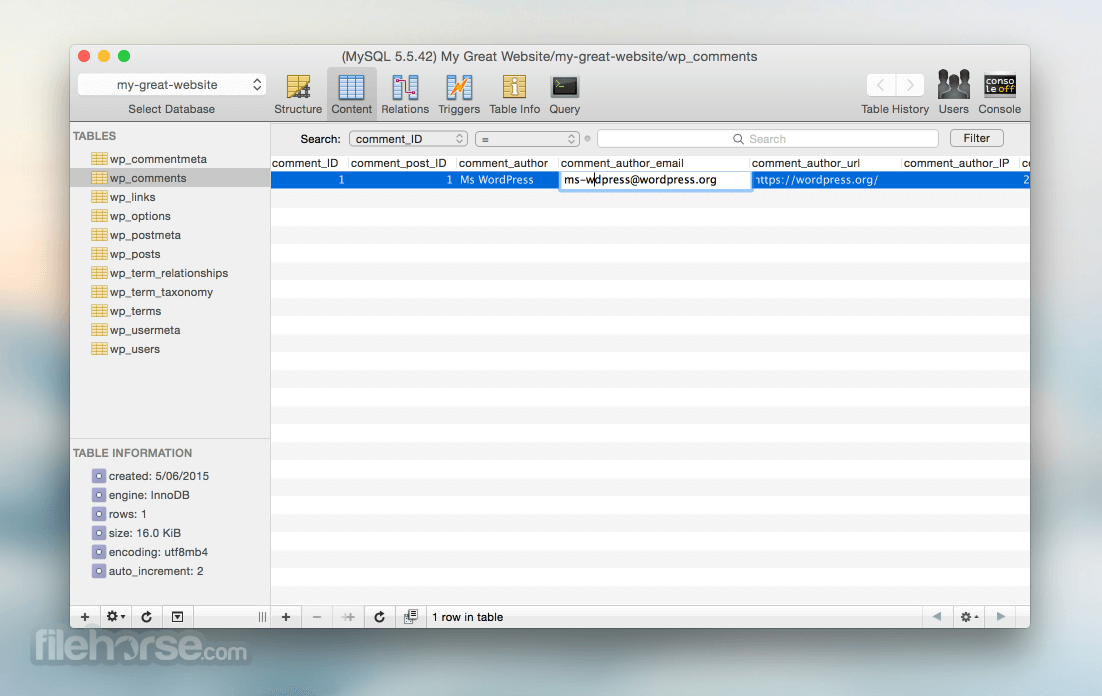
- The URL displays the link to the RD Web Access server that gives you access to RemoteApp and Desktop Connections.
- The configured RemoteApp and Desktop Connections are listed.
To add a remote resource:
- In the Connection Center select +, and then select Add Remote Resources.
- Enter information for the remote resource:
- Feed URL - The URL of the RD Web Access server. You can also enter your corporate email account in this field – this tells the client to search for the RD Web Access Server associated with your email address.
- User name - The user name to use for the RD Web Access server you are connecting to.
- Password - The password to use for the RD Web Access server you are connecting to.
- Select Save.
The remote resources will be displayed in the Connection Center.
Connect to an RD Gateway to access internal assets
A Remote Desktop Gateway (RD Gateway) lets you connect to a remote computer on a corporate network from anywhere on the Internet. You can create and manage your gateways in the preferences of the app or while setting up a new desktop connection.
To set up a new gateway in preferences:
- In the Connection Center, select Preferences > Gateways.
- Select the + button at the bottom of the table Enter the following information:
- Server name – The name of the computer you want to use as a gateway. This can be a Windows computer name, an Internet domain name, or an IP address. You can also add port information to the server name (for example: RDGateway:443 or 10.0.0.1:443).
- User name - The user name and password to be used for the Remote Desktop gateway you are connecting to. You can also select Use connection credentials to use the same user name and password as those used for the remote desktop connection.
Manage your user accounts
When you connect to a desktop or remote resources, you can save the user accounts to select from again. You can manage your user accounts by using the Remote Desktop client.
To create a new user account:
- In the Connection Center, select Settings > Accounts.
- Select Add User Account.
- Enter the following information:
- User Name - The name of the user to save for use with a remote connection. You can enter the user name in any of the following formats: user_name, domainuser_name, or user_name@domain.com.
- Password - The password for the user you specified. Every user account that you want to save to use for remote connections needs to have a password associated with it.
- Friendly Name - If you are using the same user account with different passwords, set a friendly name to distinguish those user accounts.
- Select Save, then select Settings.
Customize your display resolution
You can specify the display resolution for the remote desktop session.
- In the Connection Center, select Preferences.
- Select Resolution.
- Select +.
- Enter a resolution height and width, and then select OK.
To delete the resolution, select it, and then select -.
Displays have separate spaces
If you're running Mac OS X 10.9 and have disabled Displays have separate spaces in Mavericks (System Preferences > Mission Control), you need to configure this setting in the Remote Desktop client using the same option.
Drive redirection for remote resources
Drive redirection is supported for remote resources, so that you can save files created with a remote application locally to your Mac. The redirected folder is always your home directory displayed as a network drive in the remote session.
Note
In order to use this feature, the administrator needs to set the appropriate settings on the server.
Use a keyboard in a remote session
Mac keyboard layouts differ from the Windows keyboard layouts.
- The Command key on the Mac keyboard equals the Windows key.
- To perform actions that use the Command button on the Mac, you will need to use the control button in Windows (for example Copy = Ctrl+C).
- The function keys can be activated in the session by pressing additionally the FN key (for example, FN+F1).
- The Alt key to the right of the space bar on the Mac keyboard equals the Alt Gr/right Alt key in Windows.
By default, the remote session will use the same keyboard locale as the OS you're running the client on. (If your Mac is running an en-us OS, that will be used for the remote sessions as well.) If the OS keyboard locale is not used, check the keyboard setting on the remote PC and change it manually. See the Remote Desktop Client FAQ for more information about keyboards and locales.
Support for Remote Desktop gateway pluggable authentication and authorization
Windows Server 2012 R2 introduced support for a new authentication method, Remote Desktop Gateway pluggable authentication and authorization, which provides more flexibility for custom authentication routines. You can now try this authentication model with the Mac client.
Mac Microsoft Remote Desktop Screenshot Keyboard Shortcut
Important
Custom authentication and authorization models before Windows 8.1 aren't supported, although the article above discusses them.
To learn more about this feature, check out https://aka.ms/paa-sample.
Tip
Questions and comments are always welcome. However, please do NOT post a request for troubleshooting help by using the comment feature at the end of this article. Instead, go to the Remote Desktop client forum and start a new thread. Have a feature suggestion? Tell us in the client user voice forum.
Taking ascreenshot is a common task for many people, but the exact needs of any twousers can vary widely. Because of this, the best tool for one person may not bethe best tool for another. This blog post contains a list of differentscreenshot tools so you can pick the one that’s optimal for your currentneeds. One tool may be best for you today, but a different tool might be bestfor your needs next week.
Mac Microsoft Remote Desktop Screenshot Shortcut
Someone who uses Parallels Desktop™ has additional tools available, as well as specific needs that other users don’t have, and that is the main reason for this blog post.
Personally, Iam at the extreme end of the screenshot-making users, since preparing and usingscreenshots is one of my main tasks here at Parallels. At one time or another,I have used all the tools described here, and I keep them all installed and upto date so that I have just the right tool for whatever task comes along.
Tools builtinto the operating system
Both macOS and Windows 10 have screenshot tools built into the operating system (OS). On the Mac, these tools got a major revision in macOS Mojave. In macOS Mojave and Catalina, the screenshot command (⌘-Shift-5) displays all the screenshot tools (Figure 1).
You can choose between a screenshot of the full screen, a single window, only a portion of the screen, or a screen recording (to be the subject of its own future blog post). These tools all create a file, which by default is placed on the desktop.
In Windows, the screenshot tools have been present since Windows 95 and have not changed very much over the years. Unlike Mac, the built-in tools in Windows don’t create a file but put the screenshot onto the clipboard. You can then paste that screenshot into an application. You can access this tool with the Print Screen button that most Windows computers have. In recent years, in some versions of Windows, the screenshot can be automatically saved to OneDrive (Figure 2).
“Note: The Print Screen key is usually located in the upper right-hand corner of the keyboard. Some keyboard models label the Print Screen key differently, such as PrintScreen, PrntScrn, PrntScr, PrtScn, PrtScr, PrtSc or a similar abbreviation.”
“Other keyboards may not have a separate Print Screen key. In this case, you can perform the Print Screen function by pressing and holding down the Fn + Insert keys together.”
“The Print Screen function operates slightly differently in each Windows operating system.”
– from the Dell support pages
For the Parallels Desktop user, the Print Screen button is virtual (Figure 3).
Tools builtinto Parallels Desktop
Mac Microsoft Remote Desktop Screenshot Windows 10
If you want a screenshot of the entire Windows desktop in a Parallels Desktop virtual machine (VM), you can use the Print Screen menu item in the II menu in the Mac menu bar (Figure 3), or you can use the Take Screenshot menu item on the View menu (Figure 4).
One advantage of these tools is they grab only the Windows bits and none of the Mac bits (Figure 5).
Often, this is exactly what a particular task requires, and grabbing only the Windows bits with other screenshot tools can be quite tricky and require some editing clean-up of the screenshot. When possible, I try to minimize the need for time-consuming editing, and these two tools makes this quite easy.
These two toolsbuilt into Parallels Desktop are only available when you are in Full Screen orWindow mode. If you use Parallels Desktop in Coherence mode, you won’t see them.
Toolsbundled with Parallels Desktop
For several years now, Parallels® Toolbox has been bundled with Parallels Desktop. (The exact details of the bundling depend on how you purchased Parallels Desktop.) Parallels Toolbox contains four screenshot tools, as shown in Figure 6.
All the tools in the Parallels Toolbox are designed to do one task extremely well, with no effort on your part to learn how to use the tool.
The firstthree of these tools are self-explanatory and extremely easy to use. The fourthtool, Screenshot Page, takes a screenshot on an entire webpage, even scrollingthe page to get the entire thing. This tool then stitches all these partialscreenshots together to create a long, skinny PDF. This tool is so useful thatthere is a blogpost devoted to its use.
If you justneed to quickly take a screenshot, these tools are what you want.
Tools for purchase
There are a number of full-featured screenshots applications that can be purchased—the Mac App Store lists more than 50 screenshot apps. Two full-featured screenshots applications that I like and use are Capto and SnagIt. Typically, full-featured apps like this include the ability to manage a library of all the screenshots you have created, as well as a graphics editor. Figure 7 shows my Capto library of recent screenshots and Figure 8 shows the SnagIt graphics editor. Unlike the tools in the Parallels Toolbox, these full-featured apps require some learning on your part to use effectively, but they give you many more capabilities.
Microsoft Remote Desktop Mac Screenshot
So, which isthe best screenshot tool? Unfortunately, there is no quick, easy answer forthis. It all depends on what the end goal is, and how “perfect” you want yourscreenshot to be. When a screenshot I create is going to be put on theParallels site, then I want that screenshot to be perfect. This means I mighthave to take several versions and then edit the screenshot so that it isexactly what is needed, with zero portions that will detract from its mainpurpose. (Thatcan happen, and it can be quite embarrassing.) To minimize the editingwork, I try to use a tool that gives me as close to the final screenshot aspossible.
Mac Microsoft Remote Desktop Screenshot Desktop
If I’m takinga screenshot to report a bug in a Windows or Mac app, then I want to minimizethe amount of work and the amount of time to create the screenshot. In thatcase, I want to use the tool that is right at my fingertips and has no startuptime. Usually, this will be one of the tools in Parallels Toolbox.
I hope this list and my observations help you find the best screenshot tool for your current needs. Let us know in the comments if you recommend a tool that I did not mention.
Try Parallels Desktop for free for 14 days!