- Boot Camp Mac Sleep Mode Windows 8.1
- Boot Camp Mac Sleep Mode Windows 10
- Boot Camp Mac Sleep Mode Windows 7
- Boot Camp Mac Sleep Mode Windows 8
Reboot your Mac with the bootable Windows 10 Installer USB plugged in. Before OS X starts up, just after you hear the startup sound, repeatedly press and hold down the Option (or Alt key if your using a Windows keyboard) for a second or two until you see the boot selection options. For Windows 10, select Start, then select Settings System Power & sleep Additional power settings. For Windows 8.1 / Windows RT 8.1, swipe in from the edge of the screen, tap Search (or if you're using a mouse, point to the upper-right corner of the screen, move the mouse pointer down, and then click Search ), enter Power options in the. In Windows on your Mac, click in the right side of the taskbar, click the Boot Camp icon, then choose Boot Camp Control Panel. If a User Account Control dialog appears, click Yes.
Many of us don’t have the time to sit at their laptop all day whilst you download new files, programs and updates. So, it makes sense that when you do have large downloads that you’d do this whilst you’re going about the rest of your day, leaving your laptop to deal with things.
But if you’re looking to download something on your laptop, will this download continue whilst your laptop is in sleep mode? Or do you need to change the settings of your laptop so it never enters sleep mode in order for you to download something successfully? Well, that’s what we’re going to take a look at now.
Will a download continue in sleep mode?
The fact of the matter is that no, a download will not continue whilst your laptop is in sleep mode. This is because whilst it’s in sleep mode, your laptop is trying to conserve energy, so it won’t continue with any active downloads. However, you can stop your laptop from going into sleep mode, which will in turn ensure that it carries on downloading.
Typically, closing the lid on your laptop is what is going to send it into sleep mode. It also might enter into sleep mode if it has low power – in this scenario, there’s an easy fix of putting your laptop on charge. But keeping your laptop from going into sleep mode after closing the lid is another story altogether.
How to stop your laptop from entering into sleep mode will depend on which operating system you’re using. So, let’s have a look how you stop your laptop entering into sleep mode for both Windows and Mac.
How to stop your laptop entering sleep mode – Windows
Boot Camp Mac Sleep Mode Windows 8.1
If you’re using a Windows laptop, then it’s pretty straight forward how to stop your laptop going into sleep mode. This is important, especially if you’re a student with a ton of work to download (check here for the best affordable student laptops).
All you need to do is go to Control Panel > Hardware and Sound > Power Options > System Settings, and from there you’ll be able to access the settings. The third option down should read When I close the lid, giving you the option to either have your laptop sleep, hibernate, shut down or do nothing when you close it.
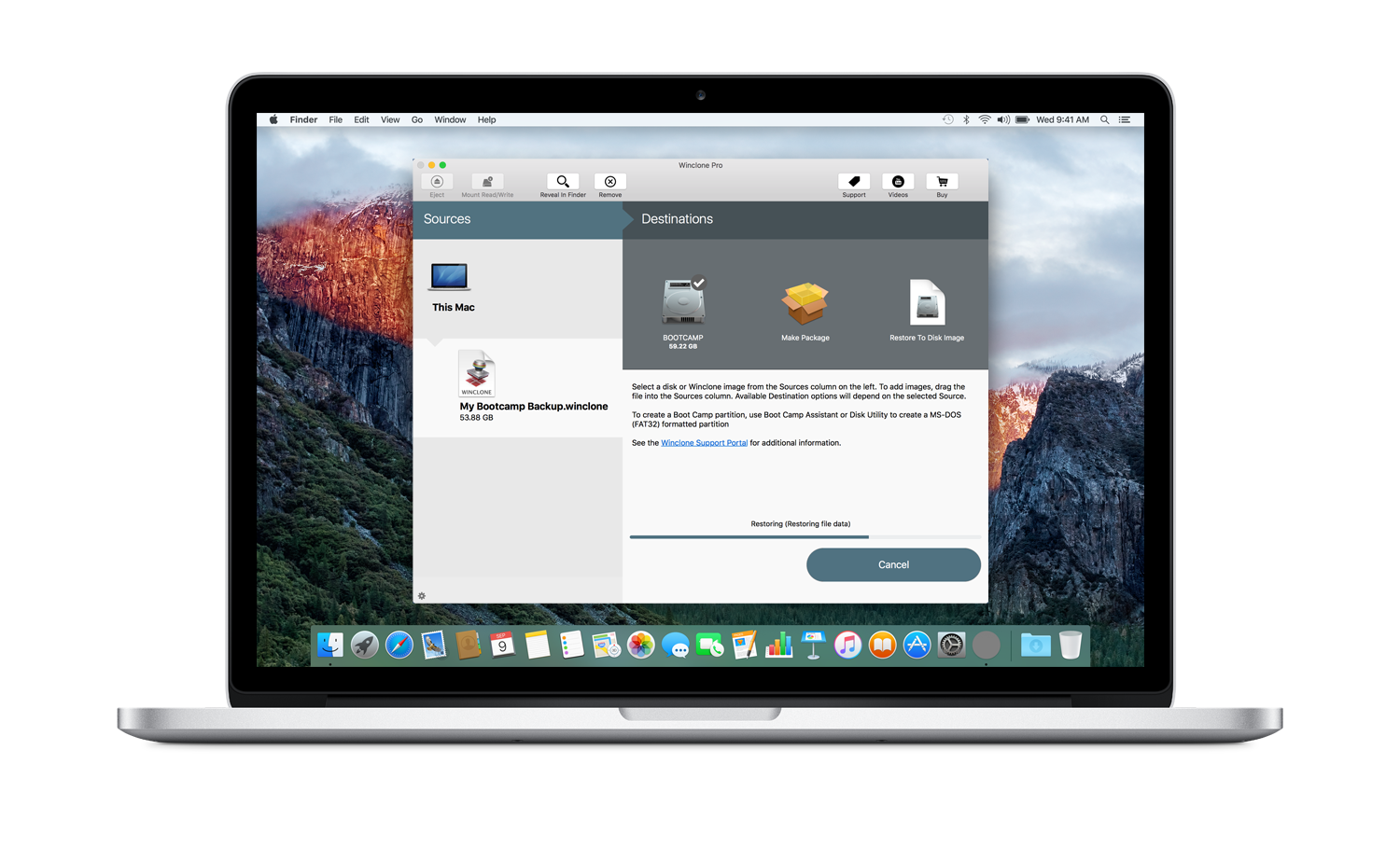
Of course, out of these you’re going to want to select do nothing. This will ensure that when you close the lid of your laptop, it won’t enter into sleep mode, and it will then continue to download instead.
How to stop your laptop entering sleep mode – Mac
Boot Camp Mac Sleep Mode Windows 10
On a Macbook, things are pretty similar, but you also have another option too.
In a Mac, you just need to go to System Preferences > Energy Saver, and this will bring you to the menu you need to be on. Here, you’ll be able to select the time that you want your laptop to stay on without it going into sleep mode. If you slide this along to Never, then this will prevent your laptop from entering into sleep mode and you’ll continue your download.
However with a Mac, this isn’t your only option for this, especially if you don’t want to leave your laptop lid open. If you don’t want to change the settings of your Macbook on the whole time, then you can install an app like Insomnia X. This will make sure that when you do close the lid of your laptop, that your downloads continue as they were.
What about on my computer?

If you’re using a computer, then it’s going to enter into sleep mode if you stop using it for a period of time. You can stop this with the settings above. All you need to do with a computer is turn the monitor off and let it keep downloading, which should be all you need to do to get your programs downloaded properly.
How is sleep mode, and how does it work?
Whilst the majority of us out there know what sleep mode is, and probably use it on a regular basis, a lot of people aren’t exactly sure what it is and what it does. This is particularly true if you have a Windows laptop, which also has other options like hibernate, making things even more confusing.
The difference is that with Sleep mode, you laptop or computer still stays on and it remains using energy, even if it’s just a little bit. The power of your laptop keeps the RAM in your laptop running, otherwise all of the things that you have open would be closed.
Boot Camp Mac Sleep Mode Windows 7
Hibernate mode is a step further than this, and it moves everything from your RAM to your storage space, and turns the RAM off completely. This means that it takes a little longer than sleep mode, but it will use less battery (hibernate turns everything off so requires no power).
Conclusion
Boot Camp Mac Sleep Mode Windows 8
There’s nothing more annoying than having something big to download, forgetting about it and coming back to your laptop with no progress made. And you want the ability to close the lid of your laptop when you’re not using it, so you can easily pack it into your backpack to carry with you wherever you’re headed.
But there are things you can do to ensure that the download continues even when you’re not using the device. This way, you’ll be able to download large files without having to be on your laptop at the same time.